Update: on November 27th, 2013 SDL has released ‘Cumulative Update 2’ that addresses the Java incompatibility issue. For more information go to the Update November 27th, 2013: Cumulative Update Released section below.
Update number 2: SDL has published a new Knowledgebase article (KB article No. 5060: Troubleshooting terminology issues in SDL MultiTerm and SDL Trados Studio 2011 and later with Java 7 Update 51 installed ) with an automated and manual fixes for the Java-related terminology issues in MultiTerm 2011 and 2014. If you have terminology editing issues, I suggest taking a look there and following their instructions.
For a workaround to speed up the terminology editing, see Tackling Studio 2014 Terminology Editing Slowness in this blog.
Update number 3: A source at SDL confirms that they do plan to get away from Java, and a new or revised terminology module will be released sometime later on 2014. I don’t know yet if it will be a full-fledged MultiTerm replacement (less likely), or a more basic terminology module (what most users need anyway), but that is good news.
Recently, Studio 2014 users were prompted to update their Java 7 version from update 25 (that comes installed with Studio 2014) to update 45. Studio and MultiTerm always had sporadic issues stemming form MultiTerm’s reliance on Java, but to my best recollection this is the first time that a Java update breaks the core functionality like that.
The workaround for solving this problem is quite simple and based on removing the new 45 update and reinstalling the old 25 update until SDL will release an update to solve this issue once and for all.
The Workaround: Installing the old Java 7 update 25
First Method: Manual Installation
- Open Windows Add/Remove Programs (Windows XP) or Programs and Features (Windows 7 and 8);
- From the programs list locate Java 7 Update 45 and uninstall it (as well as any other instance of Java that appears there);
- Restart the system (this is not mandatory but recommended);
- Download the old Java 7 Update 25 installation file;
- Install the update; make sure to deselect the checkbox for installing the Ask Toolbar that comes up in the second windows of the installation wizard (unless you really want to install the ask toolbar, and generally you don’t).
Second Method: From within Studio 2014
- Goto Windows Add/Remove Programs (Windows XP) or Programs and Features (Windows 7 and 8);
- From the program list locate Java 7 Update 45 and uninstall it (as well as any other instance of Java that appears there);
- Restart the system (this is not mandatory but recommended);
- Start Sutio 2014, open or create a project and add a Termbase to it;
- From the Editor window attempt to add a term to the termbase;
- A dialog box will pop up asking if you want to install Java 7 update 25 (make sure that is says update 25);
- Confirm and install the update. When you go through the installation wizard windows make sure to deselect the checkbox for installing the Ask Toolbar that comes up in the second window (unless you really want to install the ask toolbar, and generally you don’t).
Lowering Java Security Settings
If the error An error has occurred in the script on this page, or similar message that refers to an error in a script, has occurred when trying to add a term to the Termbase even after rolling back to Java update 25, lowering the Java security settings usually solves this:
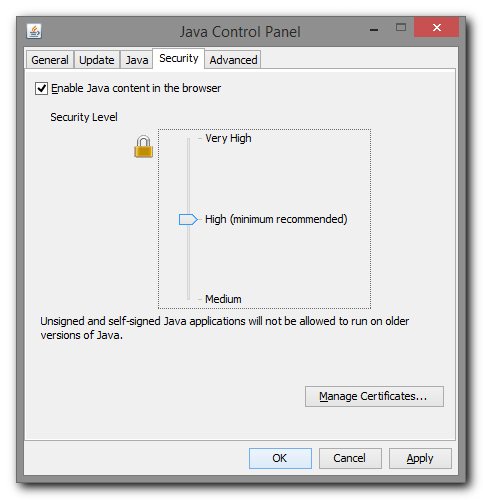
Finishing up: Disabling Java Automatic Updates (not mandatory)
To prevent automatic or accidental Java updates it is best to disable Java automatic update until this issue will be officially resolved.
This is not a mandatory step, just a recommendation.
- Open Windows Control Panel > Programs;
- Click the Java (32-bit) icon to launch the Java Control Panel;
- Switch to the Update tab;
- Deselect the Check for Updates Automatically checkbox;
- Click OK to confirm and exit.
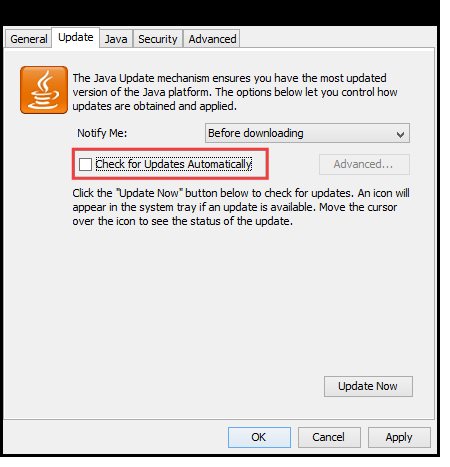
Once the issue is officially resolved it is recommended to turn on automatic updates again by following the above steps, only now selecting the Check for Updates Automatically checkbox instead of deselecting it.
I will update this short article with the relevant information when the official patch or update is released.
Update November 27th, 2013: Cumulative Update Released
Earlier today SDL has released ‘Cumulative Update 2’ that brings Studio 2014 to version 11.0.3688.0 and among rest solves the incompatibility issue between MultiTerm and Java 7 update 45. I’ve updated my version of Studio and Java to test it, and it seems to indeed solve the problem.
Downloading and Installing Cumulative Update 2 (or above if you stumble upon this article at a later time)
If Studio’s Automatic Updates function is enabled but you were not prompted to install this update upon starting Studio, proceed to install the update manually: Switch to the Help tab on the Ribbon, and from the Actions tab group select the Check for Updates command. Follow the on-screen update wizard to complete the update.
This Cumulative Update is also available as a standalone file from the Download section of SDL’s Hotfixes and cumulative patches for SDL Trados Studio 2014 Knowledgebase article linked above, but unless there is a reason to do otherwise, it is recommended to update Studio using its built-in updater mechanism.
Updating Java (please refer to the Java Control Panel screenshots above)
To update Java to the latest version, go to the Java download section and download and install the latest version.
Alternatively, update Java from the Java control panel:
- Open Windows Control Panel > Programs;
- Click the Java (32-bit) icon to launch the Java Control Panel;
- Switch to the Update tab;
- Click the Update Now button (bottom right);
- If you previously disabled Java Automatic Updates to avoid accidental installation of Update 45, it is generally a good idea to turn Automatic Updates back on by selecting the Check for Updates Automatically checkbox;
- If you had to lower your security settings to avoid Java script errors, it is also recommended to switch to the Java control panel Security tab and set the security level to High (if the errors persist, lower it back to Medium);
- Click OK to confirm and exit.
Unfortunately, at this point there is still no official update to solve this issue for Studio 2011. There is an unoffical workaround to solve MultiTerm 2011 incompatibility issue with Java update 45, and although the risk associated with installing it is probably minimal (and in worst case scenario it could uninstalled), I would recommend waiting a while longer, as long as using an older Java version is not a considerable problem on a specific machine running Studio 2011.
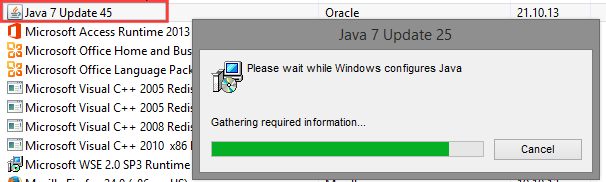
Leave a Reply